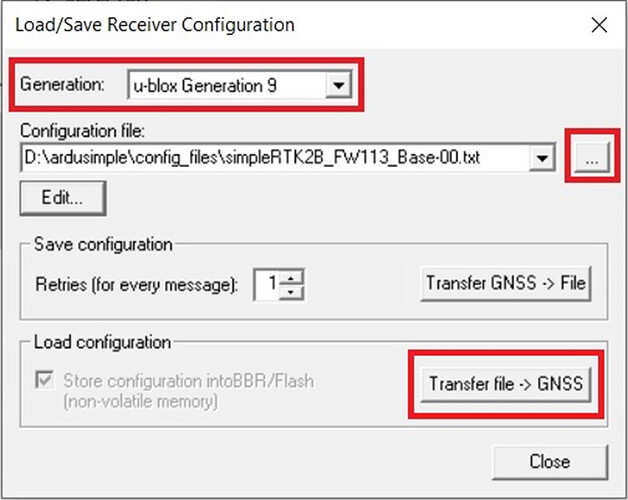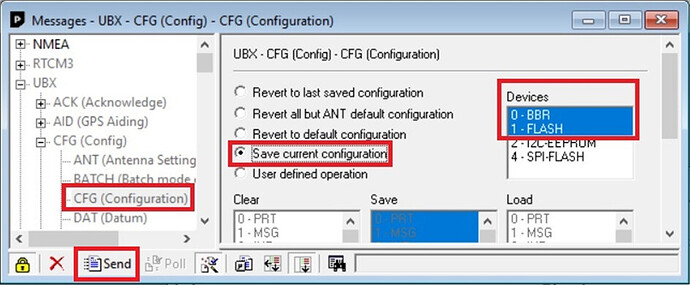Loading a configuration file:
Download the Windows tool u-center (careful, not u-center 2 which is not yet compatible with ZED-F9P): u-center
Download configuration files from AgOpenGPS forum.
Rover is configuration file for tractor.
• Go to Menu Bar > Tools > “Receiver Configuration” (“GNSS Configuration…” in older u-center versions)
• Select Generation “u-blox Generation 9”
• Select the configuration file from your hard disk
• Click “Transfer file → GNSS”
When finished, the simpleRTK2B will start using the new configuration immediately. But if you remove the power, it will revert back to the previous one. To store permanently our new configuration, we need to:
• Go to Menu Bar > View > Message View
• Find the message UBX-CFG-CFG
• Select “Save Current Configuration”
• Click “Send”
NOTE for simpleRTK2Blite users: when loading configuration files to simpleRTK2Blite board, you are using UART1 (via USB with a UART-to-USB converter). The configuration files might change the baudrate you have on your board, leading to a loss of communication in the middle of the configuration file update. When this happens, just change the baudrate of u-center and load again the configuration file at the new baudrate.